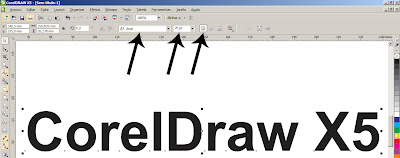Pois é, vamos desenhar uma urna com o CorelDraw, geralmente as empresas que trabalham com acrílico recebem pedidos de produção desse produto.
Desejo que seja útil para vocês.
Abrir o CorelDraw, minha versão é a X5.
Criei uma página de 1500 x 1500 mm.
Minha urna será assim:
- altura: 450 mm do corpo da urna, mais 5 mm da espessura base e 3 mm da espessura da tampa, total: 458 mm.
- largura: 200 x 200 externo.
- tampa: 200 x 200 mm, mais 40 mm da lingueta da trava.
- base: 280 x 280 mm.
Material:
Corpo e tampa em acrílico de 3 mm.
Base em acrílico de 5 mm.
Agora vamos começar a desenvolver.
Começarei pela base, que será em acrílico de 5mm e terá 280 x 280 mm.
Selecione a Ferramenta Retângulo, apertando a tecla de atalho F6.
Clique e arraste na área de trabalho e na Barra de Propriedades coloque as medidas conforme a figura abaixo.
Pronto, nossa base já possui um desenho.
Agora vamos fazer o corpo.
Selecione a Ferramenta Retângulo, clique e arraste e na Barra de Propriedades coloque as seguintes medidas, 200 x 450 mm.
Vamos precisar de dois objetos com essa medida, então faça uma cópia desse que você desenhou.
Pegue a Ferramenta Retângulo e faça um outro objeto, agora com 194 x 450 mm. Para esse também será necessário dois objetos.
Esses dois objetos com medidas de 194 x 450 mm precisam ter as laterais um pouco menores pois quando for montar a urna a espessura do acrílico compensará esses 6 mm descontados. Para o corpo vou usar acrílico de 3mm.
Até o momento nós temos esses objetos.
- base e corpo.
Agora falta a tampa com a lingueta da trava e o rasgo para entrar papel.
Selecione a Ferramenta Retângulo novamente.
Faça um retângulo de 200 x 200 mm. E o rasgo deverá ser na medida de 100 x 5 mm e centralizado, se precisar arredonde os cantos.
Ficará assim.
Agora vem a parte da lingueta de trava.
Selecione a Ferramenta Retângulo.
Clique e arraste e coloque essas medidas.
Arredonde a parte debaixo.
Vamos fazer o furo nessa peça para que passe o cadeado.
Pegue a Ferramenta Elipse, tecla de atalho F7.
Faça um círculo de 7 x 7 mm. e encaixe dentro do objeto de cima. Ficará assim.
Agora selecione o furo e o retângulo da lingueta. E posicione dessa maneira. Centralize.
Agora selecione o retângulo maior e a lingueta sem o furo.
Veja essa opção na Barra de Propriedades. Clique nela para soldar os dois objetos.
Sua peça deverá ficar assim.
Agora vamos fazer a lingueta que ficará colado no corpo da urna e que servirá para travar a tampa e o corpo da urna.
Com as mesmas medidas da lingueta da tampa e o mesmo furo aumentaremos somente mais 15 mm.
Ficará assim. Essa peça será colada.
Agora temos essa peças. Tampa, corpo e base, tudo para a montagem, só falta a dobradiça para fixar a tampa com o corpo da urna, essa dobradiça ficará na parte traseira, fazendo o movimento abre e fecha. Curto usar dobradiças de acrílico pois podemos usar cola própria para acrílico para sua fixação.
Modelo de dobradiça.
Ideia de montagem das peças.
Para preparar esse arquivo para corte veja esse tutorial:
Para enviar esse arquivo para corte
É isso gente, qualquer dúvida entrar em contato. Abraços.
.
.
.