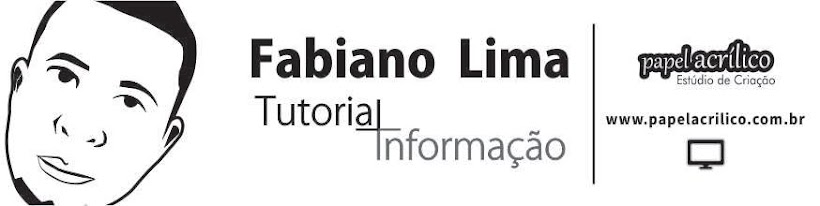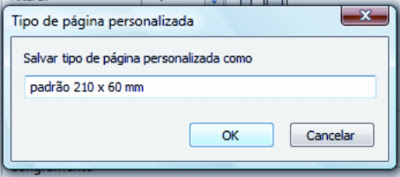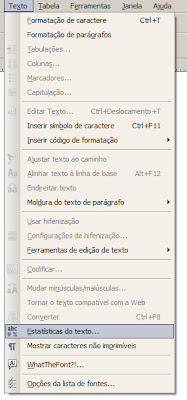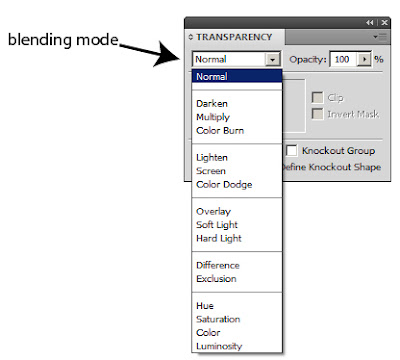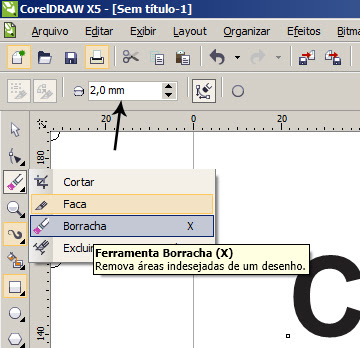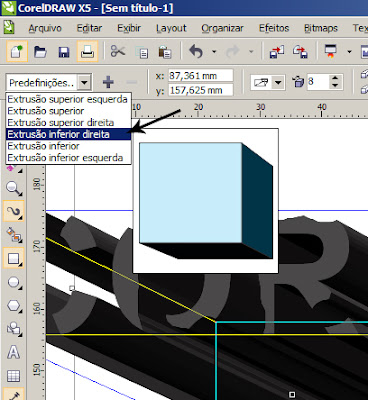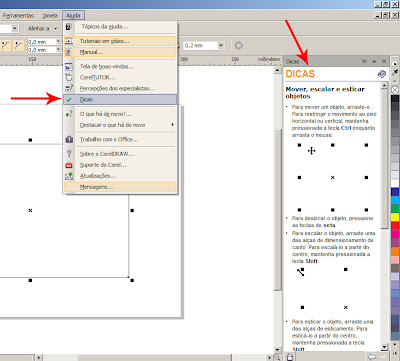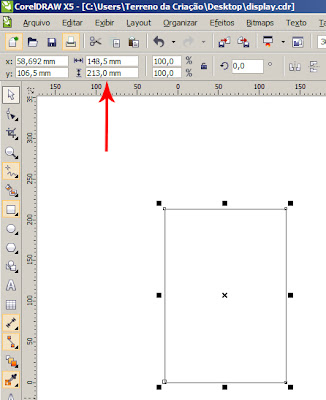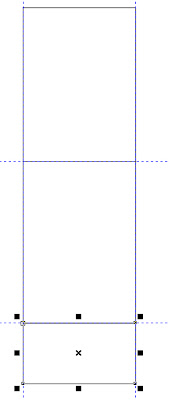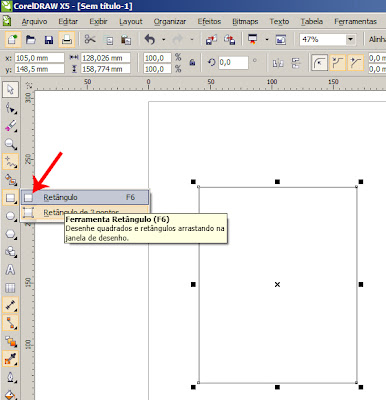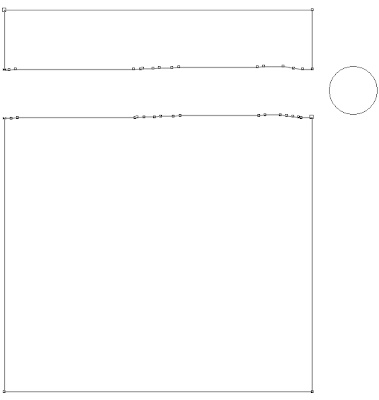22.12.11
20.12.11
VÍDEO: HOSPITAL DO SERVIDOR PÚBLICO
Mais um vídeo antigo, infelizmente não sei quem produziu, mas é bem interessante e também tem seu lado engraçado, lógico que o assunto é sério.
Feito para o Hospital do Servidor Público/Serviço de Oftalmologia.
.
.
.
CORELDRAW: SALVAR PÁGINA PERSONALIZADA
Vamos criar uma página padrão, ela ficará exposta na Barra de
Propriedades em Tamanho do Papel.
Crie mais uma página em Menu Arquivo / Novo. Escolha formato A4. Clique em OK.
Na Barra de Propriedades “Dimensões de Página” configure a medida da
página na vertical para 60 mm.
Agora vamos salvar essa medida.
Na Barra de Propriedades localize Tamanho do Papel. Para essa opção aparecer não pode ter nada
selecionado.
Clique e perceba no final desse menu a opção Editar esta lista, clique.
Abrirá esta janela. Clique no indicado para salvar.
Abrirá esta janela. Coloque um nome e clique em OK.
Depois volte em Tamanho de Página e poderá encontrar sua página padrão.
Só isso.
Abs.
.
.
.
24.11.11
CORELDRAW: DICA RÁPIDA
Essas dicas aqui são rápidas, bem rápidas de ler e de fazer no CorelDraw.
1 - Abrir recentes.
Se você esqueceu onde salvou seu arquivo feito no CorelDraw, não esquenta, vá no menu Arquivo / Abrir recentes e procura lá, vai que.
Normal Fabiano, esse recurso existe em todos os programas.
____________________________________________________________________________
2 - Texto vindo do word.
Quando você dá aquele CTRL+C em um texto do word e deseja transferir para o CorelDraw entre no Menu Editar / Colar especial.
Vai aparecer essa janela abaixo. Escolha a opção que mais agradar.
____________________________________________________________________________
3 - Estatísticas de texto.
Se você é daqueles que converte todo texto em Curvas para não ter problemas de mudar a fonte ao passar seu arquivo para um outro computador, certifique-se que todas as fontes estão em curvas, entre no Menu Texto / Estatísticas de texto.
Pronto, terminei, agora vai dizer que já sabia dessas, hein ? Hein ?
Abs.
.
.
.
Marcadores:
creldraw,
estatísticas,
texto
CORELDRAW: ALINHAR "NÓS" PONTOS
Para não perder tempo alinhando "nós" utilize o recurso ALINHAR NÓS.
Bem simples.
Imagine um trabalho onde teremos que ter linhas retas e para deixar essas linhas retas precisamos selecionar os "nós". Muitas vezes puxamos uma linha guia para auxiliar, mas isso é bem chato e demora mais.
Notem essa imagem acima, quero deixar o "nó" de cima centralizado com o que está abaixo.
Seleciono a Ferramenta Forma, tecla de atalho F(10).
Dou um clique em cima da linha, clico e arrasto para selecionar o nó de cima, seguro a tecla SHIFT e seleciono o nó que está abaixo, perceba na Barra de Propriedades essa opção que mostro abaixo.
Clique nela, escolha Alinhar na Horizontal e clique em OK.
Se preferir clique para alinhar na vertical, depende da sua necessidade.
Funciona assim:
- O primeiro nó selecionado será alinhado pelo segundo.
Abraços e depois tem mais.
.
.
.
14.11.11
CORELDRAW: TROCANDO CORES (ASSISTENTE DE SUBSTITUIÇÃO)
Bom dia amigos, muito tempo que não atualizo o blog, até fiz um post rápido dizendo que ia atualizar na semana passada, mas a correria está muito grande.
Estou feliz pois o emprego novo é muito bacana, estou aprendendo bastante.
Mas vamos para mais um tutorial de CorelDraw.
Essa aqui é demais hein, quem precisar trocar de forma rápida as cores da arte ou até mesmo colocar em tons de cinza, sei que vai curtir.
Desenhei aqui algumas formas com diversas cores e vou passar todos para tons de cinza.
Agora entre no menu Editar / Localizar e Substituir / Substituir objetos...
Vai aparecer essa janela, escolha Substituir um modelo ou paleta de cores.
Clique em Avançar.
Virá essa janela. Escolha as opções abaixo.
Clique em Concluir.
Nessa próxima janela poderá escolher para Substituir tudo.
E teremos esse resultado.
Curtiram ???
Abs.
Marcadores:
coreldraw,
cores,
substituir.
3.11.11
POSTAGENS FRESQUINHAS CHEGANDO
Olá amigos, sei que já faz um bom tempo que não atualizo o blog.
Mas acreditem, hoje vou postar uns dois tutoriais ok.
Abraços.
5.10.11
CORELDRAW: FERRAMENTA SELEÇÃO
A arte de selecionar objetos e formas.
Para mandar bem no CorelDraw é indispensável saber selecionar, de maneira rápida.
E também é importante saber tirar a seleção de objetos.
Bom, para selecionar todos os objetos de uma só vez basta apertar a tecla de atalho CTRL+A.
Vamos a dica.
Selecione a Ferramenta Seleção.
Clique e arraste por fora dos objetos como se estivesse abraçando todos.
Agora se for selecionar objeto por objeto.
Clique em um, segure a tecla SHIFT e clique em outro que deseja selecionar, para continuar selecionando mantenha a tecla SHIFT pressionada até selecionar todos os objetos que precisa.
Caso tenha selecionado algum que não deseja, continue com a tecla SHIFT pressionada e clique em cima desse mesmo objeto.
Só isso.
Abraços e até mais.
Se você tiver algum tutorial e deseja publicar entre em contato, não precisa ser somente de CorelDraw, Photoshop ou Illustrator. Envie e vou analisar com o maior prazer.
.
.
.
Marcadores:
coreldraw,
seleção,
selecionar
29.9.11
CORELDRAW: VISÃO GERAL DO APLICATIVO
Vamos dar uma geral daquilo que vemos no aplicativo, Barras, Menu, Área de Trabalho, etc, etc.
Aqui coloquei as setas e números marcando algumas opções e depois dessa imagem suas utilidades.
Veja agora as funções dessas áreas marcadas.
1 - BARRA DE TÍTULOS: exibe o nome do arquivo aberto.
2 - BARRA DE MENUS: mostra os menus suspensos, basta clicar e ver algumas opções.
3 - CAIXA DE FERRAMENTAS: encontramos diversas ferramentas para vetorização, preenchimento e muito mais.
4 - JANELA DE DESENHO: é a área em branco fora da página de desenho ( fora da área de trabalho ).
5 - PÁGINA DE DESENHO OU ÁREA DE TRABALHO: onde desenvolvemos nossos trabalhos.
6 - NAVEGADOR DE DOCUMENTOS: acrescente página, renomeie, percorra essas páginas.
7 - BARRA DE STATUS: passa informação sobre objetos, cor, contorno, resolução e posição atual do objeto.
8 - NAVEGADOR: quando estiver trabalhando com o zoom avançado, utilize essa opção para se movimentar dentro do seu trabalho.
9 - PREENCHIMENTO E CONTORNO DO OBJETO: quando estiver com algum objeto selecionado veja qual a cor/porcentagem do preenchimento e do contorno.
10 - PALETA DE CORES: barra de encaixe que mostra algumas cores.
11 - JANELA DE ENCAIXE: ao utilizar algumas opções da Barra de Menus essa janela se abre com informações e funções de uso.
12 - BARRA DE PROPRIEDADES: mostra opções de ferramentas selecionadas no momento de uso ou do objeto.
13 - BARRA DE FERRAMENTAS PADRÃO: atalhos para abrir, salvar, imprimir, exportar e outros.
14 - RÉGUAS: clique e arraste em cima da régua e teremos também linha guia, as réguas vertical e horizontal mostram tamanho e posição de objetos.
.
.
.
Marcadores:
área de trabalho,
coreldraw,
Ferramentas
28.9.11
ILLUSTRATOR: BLENDING MODE
Blending Mode são misturas entre objetos, cada opção mostra uma maneira diferente de interação, para isso temos que ter mais de um objeto.
Essa opção Blending Mode fica junto a Janela de Transparência (Transparency).
Entre no Menu Window / Transparency.
Fiz um modelo para exemplificar mais ou menos como uma mistura aplicada em um objeto e existindo outro por baixo. Um simples exemplo.
Opções Blending
Normal: É o modo padrão. Com preenchimento podemos aplicar transparência.
Darken (Escurecer): Ressalta a cor mais escura entre os objetos.
Multiply (Multiplicar): Multiplica a cor de base pela cor de mistura. A cor resultante é sempre uma cor mais escura. Multiplicar qualquer cor por preto produz preto. Multiplicar qualquer cor por branco deixa a cor inalterada.
Color Burn (Superexposição de cor): Escurece a cor de base para refletir a cor de mistura. A mesclagem com o branco não produz alterações.
Lighten (Clarear): Seleciona a cor base ou de mistura (a que for mais clara) como cor resultante. As áreas mais escuras do que a cor de mistura são substituídas. As áreas mais claras do que a cor de mistura não são alteradas.
Screen (Tela): Multiplica o inverso das cores de mistura e de base. A cor resultante é sempre uma cor mais clara. Reticulado com preto deixa a cor inalterada. Reticulado com branco produz branco. O efeito é semelhante à projeção de vários slides um sobre o outro.
Hard Light (Subexposição de cor): Clareia a cor de base para refletir a cor de mistura. A mesclagem com o preto não produz alterações.
Overlay (Sobrepor): Multiplica ou reticula as cores, dependendo da cor base. Os padrões ou cores se sobrepõem à arte existente, preservando as partes claras e as sombras da cor de base e acrescentando a cor de mistura para refletir as densidades claras ou escuras da cor original.
Soft Light (Luz suave): Escurece ou clareia as cores, dependendo da cor de mistura. O efeito é semelhante a acender um refletor de luz difusa sobre a arte.
Se a cor de mistura (fonte clara) for mais clara que o cinza a 50%, o trabalho artístico será clareado, como se estivesse subexposto. Se a cor de mistura for mais escura que o cinza a 50%, o trabalho artístico será escurecido, como se estivesse superexposto. A pintura com preto ou branco puro produz uma área nitidamente mais escura ou mais clara, mas não resulta em preto ou branco puro.
Hard Light (Luz intensa): Multiplica ou reticula as cores, dependendo da cor de mistura. O efeito é semelhante a acender um refletor de luz intensa sobre a arte.
Se a cor de mistura (fonte clara) for mais clara que o cinza a 50%, o trabalho artístico será clareado, como se estivesse reticulado. Isso é útil para adicionar partes claras à arte. Se a cor de mistura for mais escura que o cinza a 50%, a arte será escurecida, como se estivesse multiplicada. Isso é útil para adicionar sombras à arte. Pintar com preto ou branco puro resulta em preto ou branco puro
Difference (Diferença): Subtrai a cor de mistura da cor base, ou a cor base da cor de mistura, dependendo da que tiver maior valor de brilho. A mistura com branco inverte os valores da cor base. A mistura com preto não produz alterações.
Exclusion (Exclusão): Cria um efeito semelhante ao do modo Diferença, mas com menor contraste. A mistura com branco inverte os componentes da cor base. A mesclagem com o preto não produz alterações.
Hue (Matiz): Cria uma cor resultante com a luminosidade e a saturação da cor base e com o matiz da cor de mistura.
Saturation (Saturação): Cria uma cor resultante com a luminosidade e o matiz da cor base e com a saturação da cor de mistura. Pintar com esse modo em uma área sem saturação (cinza) não produz alterações
Color (Cor): Cria uma cor resultante com a luminosidade da cor base e com o matiz e a saturação da cor de mistura. Isso preserva os níveis de cinza no trabalho artístico e é útil para colorir um trabalho artístico monocromático e tonalizar um trabalho artístico colorido.
Luminosity (Luminosidade): Cria uma cor resultante com o matiz e a saturação da cor base e com a luminosidade da cor de mistura.
Esse modo cria o efeito inverso do produzido pelo modo Cor.
Galera, essas informações sobre Blending Mode foram extraídas do site da Adobe, pois eu também não tenho total conhecimento de cada uma dessas opções.
.
.
.
Marcadores:
Blending,
Illustrator,
Transparência
23.9.11
MARADONA TREINANDO PARA UFC
Sem muitos comentários, mas repara no pulo que o cara deu depois de levar o chute na mão, rsrs. Deve ter doido pacas.
Sacanagem Maradona.
.
.
.
22.9.11
VÍDEO: MARIA LAYOUT - PANAMERICANA ESCOLA DE ARTE E DESIGN
Demais, Maria Layout foi muito bem sacado. Assiste, produção nota 1000.
Criação da AlmapBBDO para Escola Panamericana de Arte.
.
.
.
21.9.11
PRODUTOS COM DESIGN DIFERENTE
Mais uma boa mostra de produtos interessantes.
Que tal um cinzeiro da Battersea Power Station de Londres, ou um carimbo de beijo, olha o detalhe acima da foto. Até mesmo lápis com bigodes de famosos como Zorro, Clark Gable, Dali, Burt Reynolds e Djando Reinhardt.
http://www.atypyk.com/
______________________________________________________________________
Case para seu notebook, veja ele aberto, dá para apoiar seu mousepad.
http://redmaloo.com/en/home.php
.
.
.
CORELDRAW: TEXTO QUEBRADO E 3D
Fazer um texto quebrado ou rachado e aplicar um efeito 3D. Nada mais do que novas possibilidades de aplicação de algumas ferramentas do CorelDraw.
Abra seu CorelDraw.
Crie um novo documento, formato A4.
Selecione a Ferramenta de Texto. Tecla de atalho F8.
Clique na área de trabalho e coloque as seguintes configurações na Barra de Propriedades e digite CORELDRAW.
Agora selecione a Ferramenta Borracha. Coloque 2mm de espessura.
Faça algo parecido com a imagem abaixo, clique e arraste nas letras.
Claro que depois de fazer isso você matou seu texto, ele deixa de ser editável.
Agora selecione a Ferramenta Extrusão e vamos aplicar o efeito.
Com seu texto selecionado escolha essa opção em Predefinição.
Na Barra de Propriedades vamos ajustar melhor essa Extrusão.
Se preferir mude a cor também.
Rotacione.
Final.
.
.
.
20.9.11
ESCULTURAS HUMANAS
Assisti uma materia hoje em uma emissora, achei super interessante o trabalho de Jamie Salmon e Jackie K. Esculturas humanas, mas são muito realistas.
Separei um vídeo e algumas fotos.
Olha.
Algumas fotos.
.
.
.
16.9.11
CORELDRAW: DICA CURTA, RÁPIDA E LIGEIRA
Essa aqui é para eliminar todas as dicas de como usar as Ferramentas do CorelDraw, mentira. Mas ajuda bastante, quando estiver usando qualquer ferramenta, objeto e tiver alguma dúvida, entre no Menu Ajuda / Dicas e abrirá essa janela do lado direito.
Ela vai fornecer informações sobre qualquer ferramenta que esteja selecionada.
Beleza ? Rápido hein, faça um teste.
Chora não que ainda tem mais dicas ok.
.
.
.
Marcadores:
coreldraw,
dicas,
Ferramentas
15.9.11
VÍDEO: ELEMENTS
Assiste ai, muito bacana.
Directed by bif
Produced by bif
Sound by Azel
Elements from bif on Vimeo.
.
.
.
APLICATIVO MOSTRA QUEM ESTÁ POR PERTO
Esse aplicativo mostra qual dos seus amigos estão por perto.
Seja no twitter, facebook ou linkedin.
http://www.sonar.me/
Pode baixar por aqui também.
http://itunes.apple.com/us/app/sonar-mobile-profile-for-local/id422549956
.
.
.
14.9.11
DESENHANDO DISPLAY EM ACRÍLICO
Vamos desenvolver um display, bem simples, um daqueles que serve para encaixar apenas uma folha para divulgação de algum produto/empresa. Isso mesmo, daqueles que ficam em cima de balcões.
Um display com duas dobras e vai encaixar uma folha com medida de 148,5 x 210 mm, metade do A4.
O tamanho do display depende do seu projeto impresso, se for um material no formato A4 seu display tem que ser desenvolvido para esse material. E por ai vai.
Meu display será parecido com essa imagem.
Vou usar o CorelDraw para isso, me sinto mais a vontade e tenho um domínio melhor da ferramenta para esse tipo de trabalho. Na verdade sempre uso o CorelDraw para desenvolvimento de materiais em acrílico.
Vou criar uma nova página com 1000 x 1000 mm.
Selecione a Ferramenta de Retângulo, tecla de atalho F6.
Minha folha que ficará dentro do display tem 148,5 x 210 mm.
Então com a Ferramenta Retângulo selecionada clico e arrasto na Área de Trabalho e depois na Barra de Propriedades vou colocar essa medida. Vou deixar 3 mm maior na altura e na largura deixo igual.
Olhando aquela foto acima será a parte da frente, maior visivelmente.
Antes de continuar o desenho vou entrar no Menu Exibir e habilitar essas duas funções. Alinhar ás linhas-guia e Alinhar a objetos.
Agora vou para parte traseira e a base de sustentação.
Porém vou cercar o retângulo com linhas-guia, assim.
A parte traseira será menor do que a parte da frente, para isso sua medida será de 148,5 x 203 mm.
Então selecione a Ferramenta Retângulo novamente e faça um objeto nessa medida.
Posicione na parte superior do primeiro objeto. Como colocamos para alinhar pela linha guia e pelo objeto ao posicionar na parte superior ele ficará bem ajustado.
Ficará assim.
Vamos fazer a base desse display.
Acredito que 80 mm é um bom tamanho para aguentar todo o corpo do display.
Faça um retângulo de 148,5 x 80 mm.
Posicione na parte inferior do retângulo principal.
Ficará assim.
Temos uma estrutura, vamos, dividida em 3 partes, se for levar isso para corte será um desastre, então vamos fazer de tudo isso uma peça única com as marcas de dobra.
Selecione os 3 objetos, entre no Menu Organizar / Formato / Soldar.
Ficou assim ?
Com isso deixamos um objeto único, agora selecione a Ferramenta Mão Livre, tecla de atalho F5.
Veja onde colocamos as linhas-guia, clique e faça isso para criar duas linhas. Essas linhas serão as marcas de dobra, portanto, mude de cor, coloque de vermelho.
Assim.
Tranquilo, já temos nosso display com seu formato e marcas de dobra.
Prepare seu plano de corte, leve para máquina.
Depois de cortar e marcar, a dobra tem que ser feita, veja a melhor inclinação.
Veja esse layout abaixo.
Esse seria meu display com inclinação.
Como disse no início é um display bem simples, mas que agrega beleza.
Veja esses posts abaixo, pode ser útil.
________________________________________________________________
ENVIAR UM ARQUIVO PARA MÁQUINA DE CORTE E GRAVAÇÃO A LASER
________________________________________________________________
OTIMIZANDO SEU ARQUIVO PARA CORTE A LASER
Abraços.
.
.
.
13.9.11
CORELDRAW: FERRAMENTA BORRACHA
Sabemos que é bem simples trabalhar com a Ferramenta Borracha, mas vou dar algumas dicas para apagar em linha reta e outras coisas.
Abra seu CorelDraw.
Crie uma página no formato A4.
Utilize a Ferramenta Retângulo, tecla de atalho F6.
Clique e arraste na Área de Trabalho, não se importe com a medida.
Agora selecione a Ferramenta Borracha.
Perceba a Barra de Propriedades, temos essas opções:
1 - Altere o tamanho da borracha.
2 - Selecione essa opção para diminuir a quantidade de "nós".
3 - Opção para borracha redonda ou quadrada.
Depois de escolher essas configurações não esqueça que o retângulo precisa estar selecionado e com a Ferramenta Borracha clique e arraste em cima desse retângulo, faça algo parecido com isso.
Notem que ao apagar as linhas ficaram tortas.
Agora uma dica bacana.
Para apagar em linha reta clique em cima da linha do retângulo do lado esquerdo, segure a tecla SHIFT, leve o cursor até a outra linha do lado direito e clique. Perceba a linha reta.
Outra dica, para alterar o tamanho da borracha sem precisar utilizar a Barra de Propriedades, segure a tecla SHIFT clique e arraste o mouse.
Última dica, para separar essas partes depois de apagar, volte na Ferramenta de Seleção, selecione esse retângulo, entre no Menu Organizar / Separar Curva. Clique fora do objeto e depois selecione algum pedaço que estará separado.
É isso, bem rápido, prático e simples.
.
.
.
Marcadores:
coreldraw,
dicas,
Ferramentas,
Tutoriais
Assinar:
Postagens (Atom)